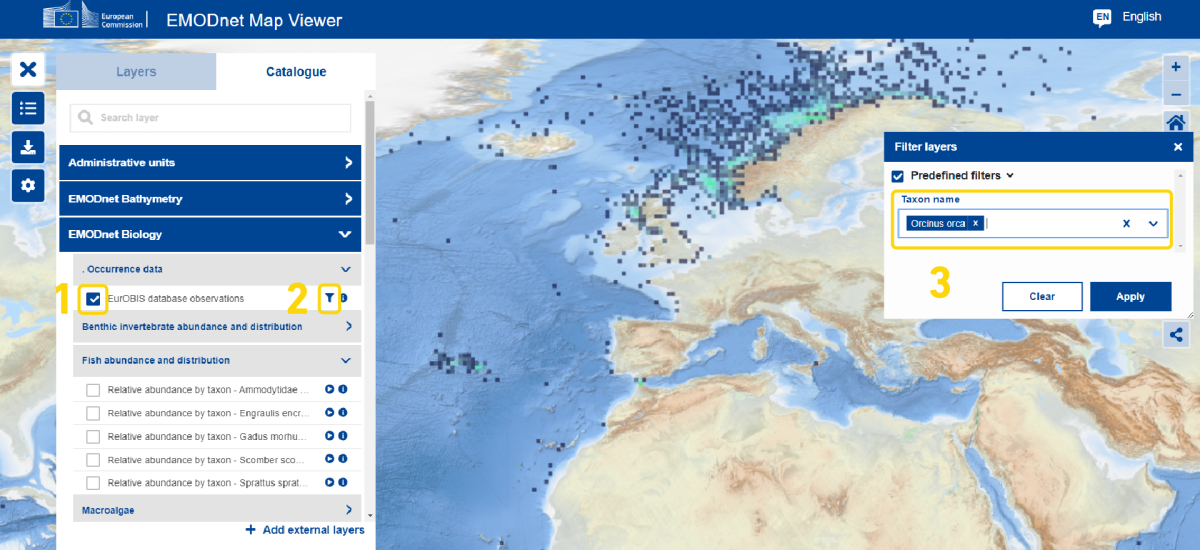The European Marine Observation and Data Network, EMODnet, is a European Commission long-term marine data initiative. It is your gateway to in situ marine data in Europe across seven themes or disciplines. The EMODnet Portal is your one-stop-shop for in situ data of the marine environment with data and data products across seven discipline-based themes. It is freely accessible, interoperable and reliable for an even more user-friendly and fit-for-use EMODnet.
Where can I find the map viewer?
The map viewer can be found here.
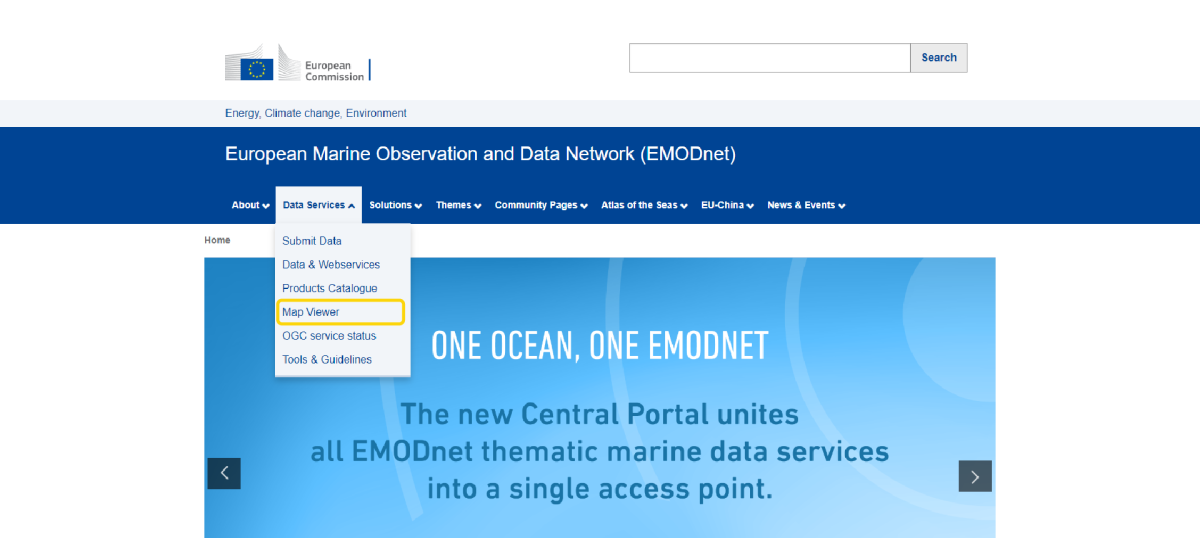
Where can I find the data products catalogue?
The data products catalogue can be found here.
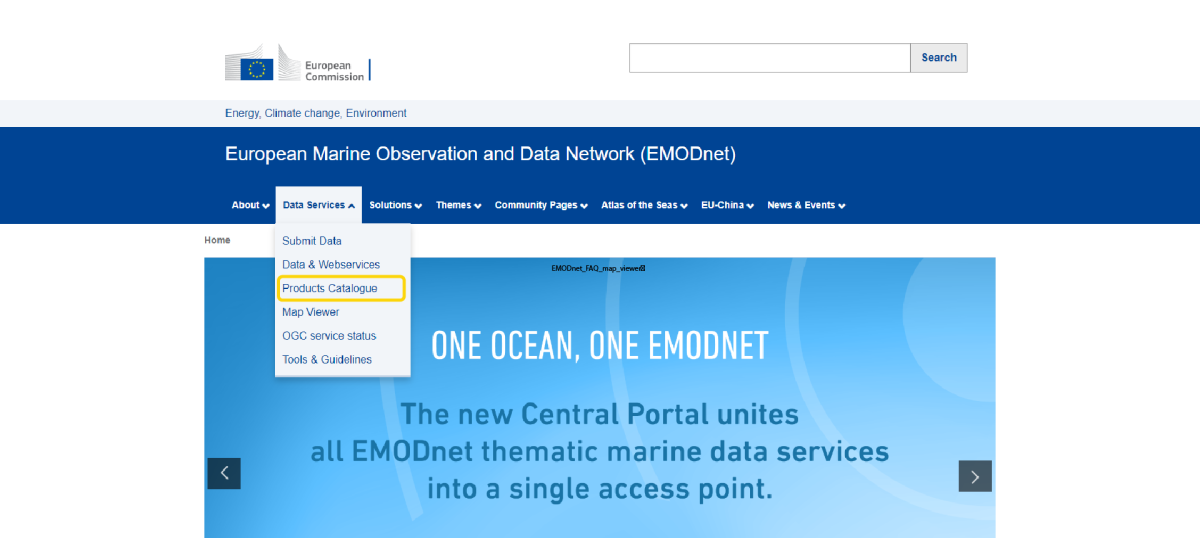
Where can I find ERDAPP?
The ERDAPP data server can be found here
How to download EMODnet data?
Users can download data through the map viewer, the data catalogue and through ERDAPP. These tools can be accessed through the homepage or by hovering the data services item in the menu.
1. Download data in the mapviewer through the download button
In the map viewer users can download data by opening the legend in the second button on the left. Select the desired layers by exploring the catalogue, click on the layers you would like to display. Layers that have a filter option, are indicated with the black filter icon. The function can be activated in the “Active Layers”-tab.
For some data layers it is possible to subset and download data. For example,
- Click on EMOnet Bathymetry, then select ‘Mean depth in multi colour (no land)’
- Click on the ‘Downloads’ button in the left hand tools menu.
- A new option will appear on the right. ‘Click here to select an area on the amp’. Click on this and then draw a box on the map.
- On the right hand side menu you will see ‘Mean depth in multi colour (no land)’ appear alongside a formats menu and a download button.
- Select the desired format, for example PNG for picture or NC for a netCDF file. Then click the download button. The file will be downloaded to your computer.
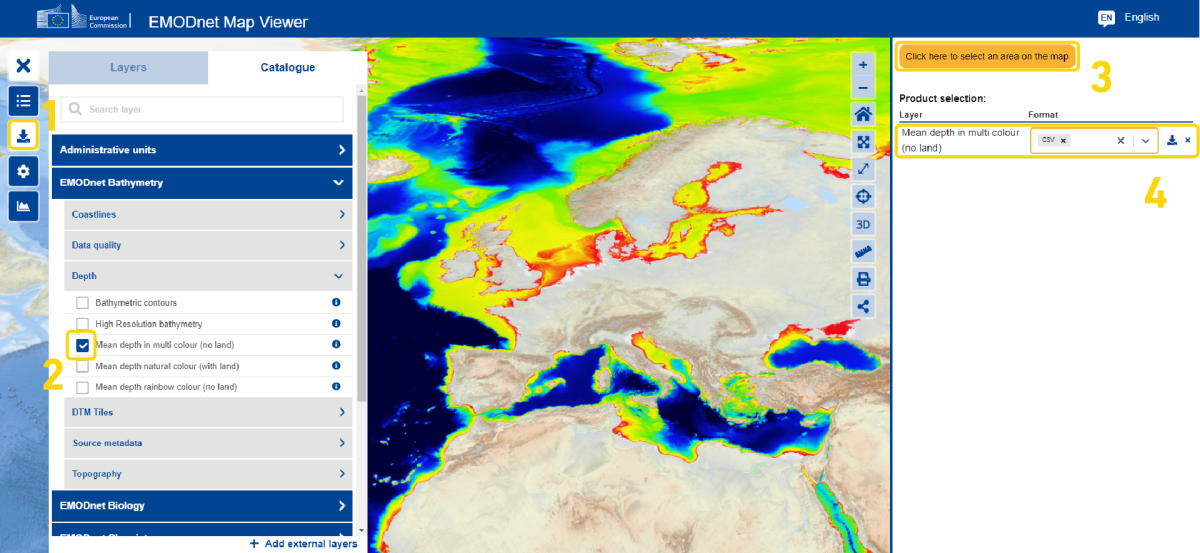
2. Download data in the mapviewer through the info icon
In the map viewer users can also download data through the info icon guiding the chosen layer.
- Navigate to the catalogue and chose a thematic.
- Search through the thematic and select the layer you are looking for.
- Click the info button on the right of the layer and a pop up box with a download button will appear.
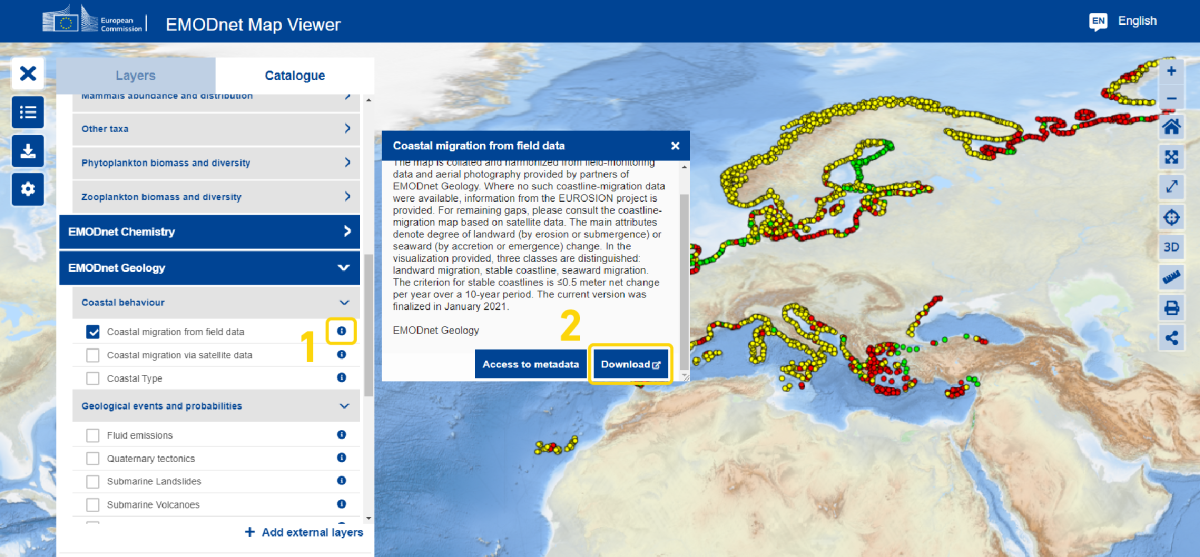
3. Download data in the data catalogue
When you open the products catalogue tick the “Downloadable” check box on the left-hand menu under the section ‘Available Actions’. This filters the catalogue to display only products that are downloadable from the catalogue.
In the data catalogue user can directly download data by going to the download button of the data product located on the right bottom of the box of the product.
Please note that the Download button in the top right on the product page is for meta data only.
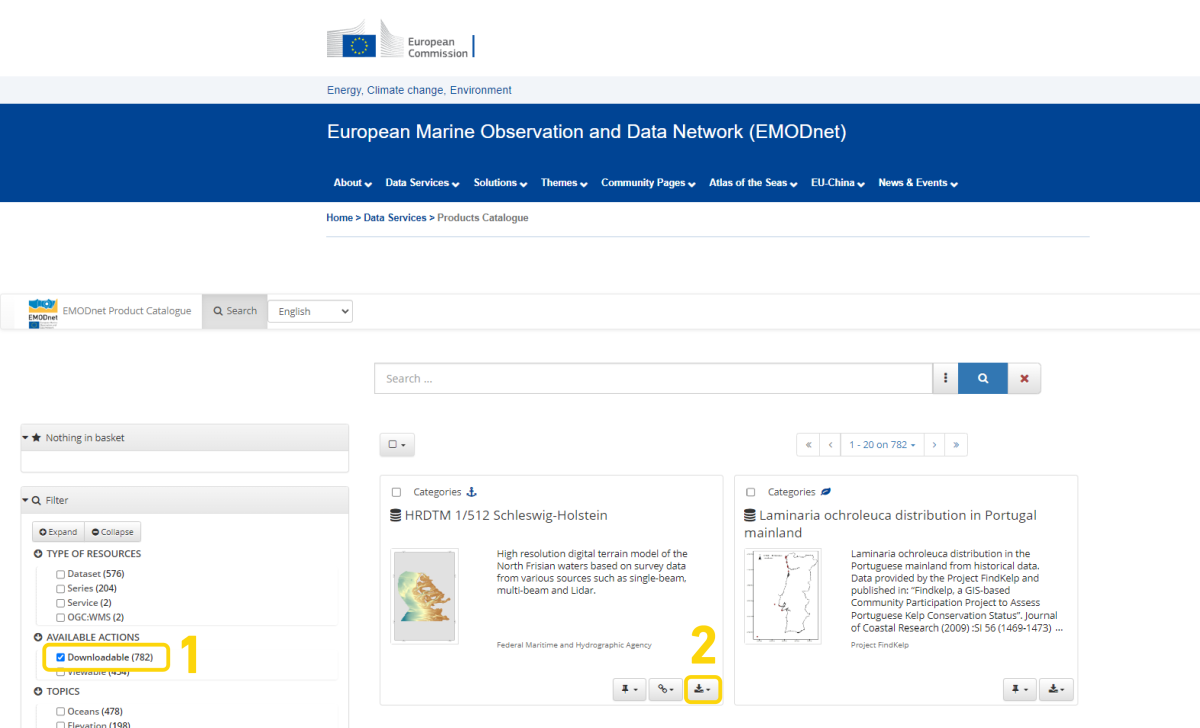
4. Download data in ERDAPP
ERDDAP is a data server that gives you a simple, consistent way to download subsets of scientific datasets in common file formats and make graphs and maps. Data can be found by using the search box, a data list by category, advanced search or datasets by protocol. There are also a few other ways more specifically oriented for developers of computer programs. Data can be download by clicking the files section.
How to use the filter function on the map viewer?
Some layers of data can be filtered to look for a specific species. In order to see if a layer has a filter, select a layer in the catalogue and see if the layer contains a funnel icon. If present, look for the funnel icon in the layers tab and a popup box will appear for further filtering.